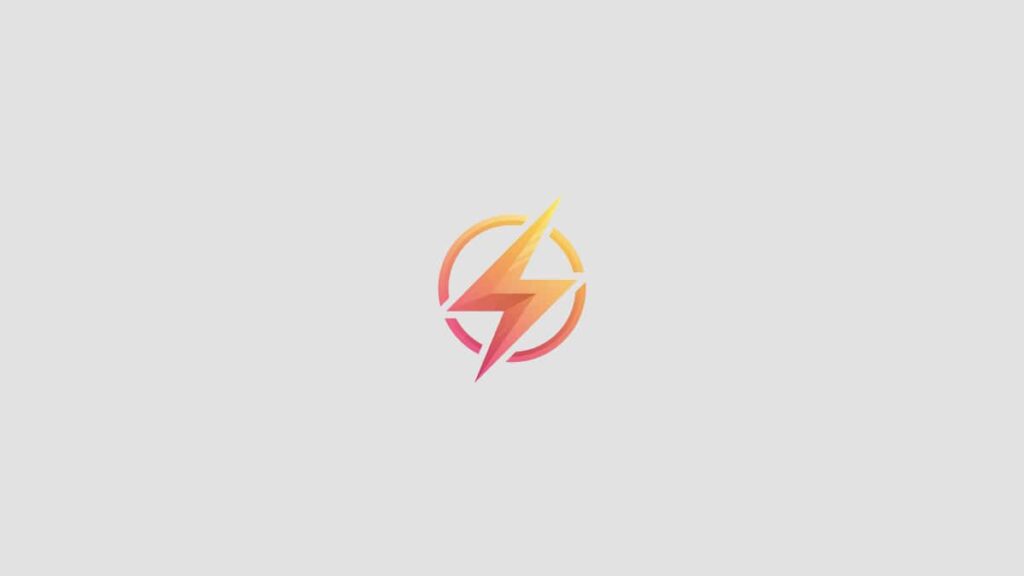Are you looking to make your Excel spreadsheets more interactive and user-friendly? Adding drop down menus can help streamline data entry and make it easier for others to use your worksheets. In this blog post, we will guide you through the steps to create a drop down menu in Excel.
Step 1: Data Entry
Before you can create a drop down menu in Excel, you will need to have a list of items that you want to appear in the menu. Start by entering these items into a column in your spreadsheet. This could be a list of products, names, cities, or any other category that you want to use in your drop down menu.
Step 2: Select the Cell
Next, select the cell where you want the drop down menu to appear. This is the cell where users will be able to see the menu and choose from the options you provided.
Step 3: Create the Drop Down Menu
To create the drop down menu in Excel, go to the “Data” tab and click on the “Data Validation” option. In the Data Validation window, select “List” from the drop down menu in the Allow box. Then, click on the little arrow next to the Source box and select the range of cells that contain your list of items.
Step 4: Test the Drop Down Menu
Once you have created your drop down menu, test it out by clicking on the cell where you added the menu. You should see a small arrow appear next to the cell, indicating that it is a drop down menu. Click on the arrow to see the list of items you entered, and select an option from the menu.
Voila! You have successfully created a drop down menu in Excel. You can now use this feature to make your spreadsheets more interactive and user-friendly.
Creating a drop down menu in Excel is a simple yet powerful way to enhance your spreadsheets. By following the steps outlined in this blog post, you can easily add this feature to your worksheets and improve data entry for yourself and others.
We hope this guide has been helpful to you. If you have any questions or would like to share your experience with creating drop down menus in Excel, feel free to leave a comment below.